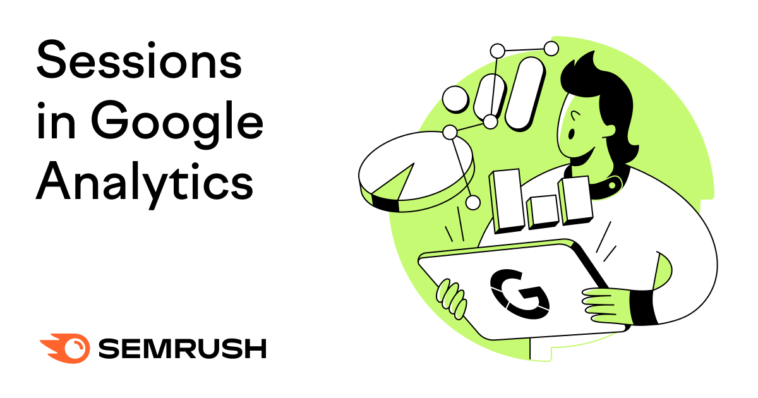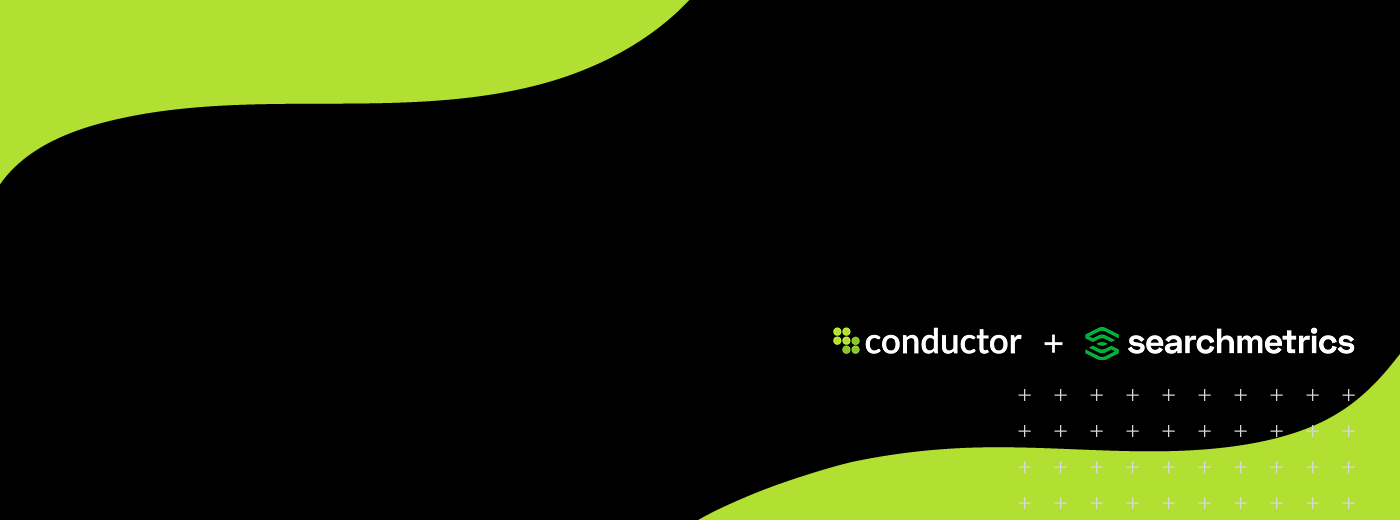[ad_1]
Que sont les sessions dans Google Analytics ?
Une session dans Google Analytics (GA) est une période de temps pendant laquelle un utilisateur interagit avec votre site Web.
Lorsqu’un utilisateur arrive pour la première fois sur votre site Web, il démarre une session.
GA enregistre les actions qu’ils effectuent au cours de cette visite (appelées « appels ») dans le cadre de cette session.
Lorsque l’utilisateur quitte votre site ou est inactif pendant 30 minutes, la session se termine.
Considérez les sessions comme des conteneurs pour toutes les actions et activités que les utilisateurs effectuent sur votre site.

Les sessions GA peuvent durer plusieurs heures ou plus.
Une session peut contenir plusieurs accès (par exemple, des pages vues, des clics sur des boutons, des événements et des transactions).
Ou il peut n’inclure qu’une seule page vue.
Et un seul utilisateur peut enregistrer plusieurs sessions par jour.
Les sessions vous indiquent combien de temps les utilisateurs passent sur votre site. Ainsi que ce qu’ils font sur votre site Web pendant cette période.
Utilisateurs de Google Analytics par rapport aux sessions
Dans Google Analytics, un utilisateur est une personne qui visite votre site Web et démarre une session.
La métrique des utilisateurs enregistre le nombre de personnes qui visitent votre site. Les enregistrements de métriques de sessions combien de fois ces personnes ont visité votre site.
Un seul utilisateur peut enregistrer plusieurs sessions, mais une session ne peut pas avoir plusieurs utilisateurs.
Par conséquent, GA affichera généralement plus de sessions que d’utilisateurs. Comme ça:

Sessions Google Analytics vs pages vues
Une page vue (ou « vue » dans GA 4) est une instance unique d’une page de votre site Web chargée (ou rechargée) par un utilisateur.
Généralement, un utilisateur démarre une session avec une vue de page.
L’utilisateur peut déclencher plusieurs pages vues au cours de sa session lorsqu’il navigue sur votre site.
Un seul utilisateur peut enregistrer plusieurs sessions et enregistrer plusieurs pages vues au cours de chaque session. C’est pourquoi Google Analytics affiche souvent plus de pages vues que de sessions. Et plus de sessions que d’utilisateurs.
Comment Google Analytics suit-il les sessions ?
Google Analytics utilise des cookies pour distinguer les utilisateurs individuels et suivre les sessions des utilisateurs.
Lorsqu’un utilisateur visite votre site, Google Analytics démarre une session, place un cookie sur l’appareil de l’utilisateur et lui attribue un identifiant de session.
Au fur et à mesure que l’utilisateur interagit avec votre site Web, GA suit les différents accès (par exemple, les pages vues, les clics, les transactions, etc.) et les enregistre dans le cadre des données de session.
Lorsque l’utilisateur quitte votre site ou lorsque la session se termine, GA enregistre les données de la session finale.
Quand Google Analytics mettra-t-il fin à une session ?
Par défaut, Google Analytics met fin à une session lorsqu’un utilisateur est inactif pendant 30 minutes.
Si l’utilisateur revient après 30 minutes d’inactivité, une nouvelle session commencera.
À l’inverse, si l’utilisateur revient avant la fin des 30 minutes, la session d’origine reprendra.
Dans Google Analytics 4, il y a aucune limite à la durée d’une session.
Comment modifier les paramètres de délai d’expiration de session
Vous pouvez ajuster la durée pendant laquelle les utilisateurs doivent être inactifs pour que leurs sessions expirent dans Universal Analytics et Google Analytics 4.
Mais avant de décider d’une nouvelle durée d’expiration de session, tenez compte des points suivants :
- Si votre site déconnecte un utilisateur après une période d’inactivité définie, envisagez de définir le délai d’expiration de la session pour qu’il corresponde à cette durée.
- Si votre site contient beaucoup de contenu, les utilisateurs peuvent passer beaucoup de temps à interagir avec le contenu. Envisagez d’augmenter la durée d’expiration de la session.
- Si votre site Web a une petite quantité de contenu, envisagez de raccourcir la durée d’expiration de la session.
Si vous décidez de modifier les paramètres de délai d’attente, gardez à l’esprit que la modification n’affectera que les données futures.
Analytique universelle
Pour modifier les paramètres de délai d’expiration de session dans Universal Analytics :
Sélectionnez l’icône d’engrenage intitulée « Administrateur” en bas à gauche de votre tableau de bord Google Analytics.
Dans la colonne « Propriété », sélectionnez « Informations de suivi » et puis « Paramètres de session.”

Sous « Gestion du délai d’expiration », utilisez les menus déroulants pour définir le « Délai d’expiration de la session » souhaité.
Cliquez sur « Appliquer.”

Dans Universal Analytics, les sessions peuvent être aussi courtes qu’une minute ou aussi longues que quatre heures.
Google Analytics 4
Pour modifier les paramètres d’expiration de session dans Google Analytics 4 :
Sélectionnez l’icône d’engrenage intitulée « Administrateur” en bas à gauche de votre tableau de bord.
Dans la colonne « Propriété », sélectionnez « Données Ruisseaux.”

Sélectionnez un flux de données Web. (Vous devriez voir l’URL de votre site Web ici.)

Sur l’écran suivant, faites défiler vers le bas et cliquez sur « Configurer les paramètres de balise.”

Sur l’écran suivant, sous « Paramètres », cliquez sur « Afficher tout” pour révéler plus d’options.

Cliquez sur « Ajuster le délai d’expiration de la session.”

Utilisez les menus déroulants pour définir la durée d’expiration de session souhaitée. Cliquez sur « Sauvegarder.”

Dans GA 4, les sessions peuvent être aussi courtes que cinq minutes ou aussi longues que sept heures et 55 minutes.
Différences entre Universal Analytics et Google Analytics 4
Le nombre de sessions que vous voyez dans Universal Analytics et Google Analytics 4 peut différer en raison de la manière dont les plateformes respectives terminent les sessions.
Alors que les deux plates-formes d’analyse mettront fin à une session après 30 minutes d’inactivité (par défaut), Universal Analytics mettra également automatiquement fin à une session à minuit (selon vos paramètres de fuseau horaire) et en démarrera une nouvelle.
Google Analytics 4 ne démarrera pas de nouvelle session à minuit.
Cependant, si une session dépasse minuit, elle sera comptée une fois pour chaque jour, bien qu’il s’agisse d’une seule session.
De plus, dans Universal Analytics, si un utilisateur choisit de nouveaux paramètres de campagne, il démarrera automatiquement une nouvelle session.
Cela signifie que si un utilisateur change sa source de campagne (par exemple, arrive sur le site en utilisant un terme de recherche Google différent, un lien e-mail, un lien de parrainage, un lien de paiement par clic, etc.), Universal Analytics créera un nouveau séance pour l’utilisateur.
GA 4 ne crée pas de nouvelle session lorsque la source de la campagne change.
Enfin, Google Analytics 4 estime le nombre de sessions en fonction du nombre d’identifiants de session attribués.
Universal Analytics, d’autre part, utilise l’échantillonnage pour déduire les numéros de session pour des ensembles de données plus importants.
Cela signifie qu’il peut y avoir des divergences de données entre les deux ensembles de données de session.
Séances engagées
Google Analytics 4 fournit également une nouvelle métrique appelée « sessions engagées ».
Les sessions engagées sont des sessions qui durent 10 secondes ou plus, incluent un ou plusieurs événements de conversion ou incluent deux pages vues ou plus.
La métrique est automatiquement renseignée et vous pouvez ajuster le seuil de 10 secondes jusqu’à une minute.
Comment trouver des sessions dans Google Analytics
Vous pouvez trouver des données de session pour votre site Web dans Universal Analytics et Google Analytics 4.
Analytique universelle
Pour voir le nombre de sessions enregistrées par votre site sur une période donnée dans Universal Analytics :
Dans le menu de la barre latérale du tableau de bord, sélectionnez le « Publiconglet « .
Puis clique « Aperçu.”
Dans le rapport « Vue d’ensemble », Universal Analytics affiche le nombre total de sessions pour une période donnée.

Par défaut, Universal Analytics fournira des données pour les sept derniers jours.
Vous devrez donc ajuster la période à l’aide de la fonction « Plage de dates » en haut à droite de la page pour voir plus de données.

Vous pouvez afficher les données depuis le premier jour où vous avez configuré l’outil sur votre site Web jusqu’à la date actuelle.
Vous pouvez également comparer le nombre de sessions d’une année à l’autre ou au cours de périodes spécifiques.
Google Analytics 4
Pour connaître le nombre de sessions enregistrées par votre site sur une période donnée dans Google Analytics 4 :
Dans le menu de la barre latérale du tableau de bord, sélectionnez le « Rapportsonglet « .
Sélectionnez ensuite le «Acquisition« , puis cliquez sur »Acquisition de trafic.”
Le tableau de bord « Acquisition de trafic » fournit par défaut les données de session des 28 derniers jours.
Utilisez le sélecteur de plage de dates dans le coin supérieur droit pour voir les données pour la période souhaitée.
Comment utiliser les sessions Google Analytics avec Semrush
L’outil Organic Traffic Insights rassemble les données de recherche des principales pages de destination de votre domaine dans un tableau de bord facile d’accès.
Une fois que vous aurez connecté l’outil à Google Analytics, il affichera les statistiques des principales pages de destination de votre domaine.
Ces mesures incluent le nombre total d’utilisateurs, les nouveaux utilisateurs, les sessions, les pages par session, la durée moyenne des sessions, le taux de rebond et même la réalisation des objectifs.
Organic Traffic Insights peut également fournir des données sur les mots clés « non fournis » sur lesquels GA ne peut pas générer de rapport.
La combinaison de données provenant de ces sources puissantes signifie l’accès à des données précises qui peuvent vous aider à améliorer votre classement de recherche organique et votre expérience utilisateur.
Pour utiliser l’outil, recherchez Organic Traffic Insights sous « Keyword Research » dans le menu latéral :

Vous aurez besoin d’avoir un projet créé pour utiliser l’outil.
Si vous n’avez pas de projet, configurez-en un en sélectionnant le « Ajouter un nouveau projet” en haut à droite de l’écran.

Créez un nouveau projet pour votre site Web.
Ouvrez l’outil Organic Traffic Insights et sélectionnez « Installation.”
L’outil vous invitera à connecter votre compte Google Analytics.
(Vous pouvez également connecter votre compte Google Search Console pour obtenir des informations encore plus précieuses.)

Une fois que vous l’avez configuré, l’outil peut fournir des métriques pour chacune de vos pages de destination.

Organic Traffic Insights vous aide à mieux comprendre ce qui se passe sur votre site Web. Et améliorez vos stratégies de référencement en fonction des statistiques de trafic et des données de mots clés inestimables.
[ad_2]