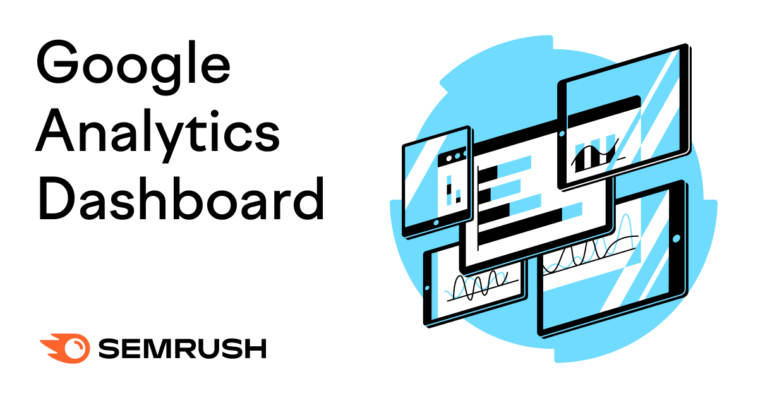Qu'est-ce qu'un tableau de bord Google Analytics?
Un tableau de bord Google Analytics est un rapport personnalisable qui est utilisé pour surveiller toutes les mesures clés d'un site Web.
Google Analytics 4 (GA4) n'a pas de fonctionnalité «Tabillons de bord» intégrée à partir de Universal Analytics (prédécesseur de GA4), mais vous pouvez toujours créer une configuration similaire dans GA4.
Voici un exemple de tableau de bord construit dans Google Analytics 4:


Certains utilisateurs trouvent difficile de créer des tableaux de bord dans GA4 étant donné que la nouvelle plate-forme nécessite plus de configuration manuelle. Mais c'est très faisable si vous apprenez les bases.
Avantages de l'utilisation d'un tableau de bord GA
Un tableau de bord Google Analytics place des mesures importantes dans un seul endroit, vous pouvez donc prendre des décisions éclairées plus rapidement.
Avec un tableau de bord Google Analytics, vous pouvez:
- Partagez des données avec votre équipe, donc tout le monde a accès aux mêmes idées
- Tendances ponctuelles avec des méthodes de visualisation des données comme les graphiques à barres et les graphiques
- Automatiser les rapports au lieu de tirer des données manuelles chaque jour
- Propose les mesures qui reflètent le mieux vos objectifs commerciaux
Comment créer un tableau de bord Google Analytics 4 personnalisé
Vous pouvez créer un tableau de bord GA4 personnalisé en créant un nouveau rapport, en personnalisant un rapport qui existe déjà et, et en utilisant des explorations (outils avancés pour une analyse plus approfondie).
Voici un aperçu de ces méthodes:
1. Créer un rapport
Dans votre propriété GA4, cliquez sur « Rapports« > »Bibliothèque. «


Cliquez sur « Créer un nouveau rapport« Et sélectionnez soit »Créer un rapport d'aperçu»(Pour un résumé de haut niveau) ou«Créer un rapport détaillé»(Pour une analyse plus approfondie).
Cet exemple utilise « Créer un rapport d'aperçu. «


2. Personnaliser un rapport existant
Vous pouvez également personnaliser les rapports existants s'il y en a un qui est proche de ce dont vous avez besoin.
Lors de la visualisation d'un rapport GA4, cliquez sur l'icône du crayon.
Une barre latérale vous permettra ensuite d'ajouter ou de supprimer les filtres, les cartes (éléments visuels qui affichent les données), les mesures et les dimensions. Ajustez le rapport pour répondre à vos besoins.


Si vous choisissez d'utiliser des cartes, choisissez « + Créer une nouvelle carte»Et choisissez des cartes qui reflètent vos objectifs et vos mesures clés. Vous pouvez donc interpréter et agir sur vos données de rapport plus efficacement.
Par exemple, si vous souhaitez analyser les performances du référencement, sélectionnez des cartes affichant le trafic de recherche organique (non rémunéré).
Accédez aux onglets «Résumé des cartes» et des «autres cartes» et sélectionnez celles que vous souhaitez. Cliquez sur la liste déroulante pour personnaliser les cartes.
Cliquez sur « Ajouter des cartes«


Lorsque vous avez terminé, cliquez sur le bleu « Sauvegarder”Bouton et nommez le rapport. Ensuite, ajoutez votre rapport au menu de la barre latérale en allant à la« bibliothèque ».
Trouvez la collection (un ensemble de rapports) où vous souhaitez que votre rapport personnalisé apparaisse. Cliquez sur les trois points à côté de la collection et sélectionnez « Modifier. «


Sélectionner « + Créer un nouveau sujet», Nommez votre sujet, et cliquez sur«Appliquer. «


Faites glisser votre rapport personnalisé dans le menu droit dans le menu de gauche. Cliquez sur « Sauvegarder. «


Votre rapport personnalisé est désormais accessible dans le menu principal.


3. Utilisez des explorations
Les explorations offrent une analyse avancée au-delà des mesures standard.
Vous pouvez démarrer une exploration à partir d'un rapport détaillé existant en cliquant sur l'icône ci-dessous.


Un avis apparaît si certaines métriques ou dimensions de votre rapport ne sont pas prises en charge dans les explorations. Cliquez sur « J'ai compris«Pour continuer.


GA4 ouvre une exploration avec les données de votre rapport personnalisé.
Cliquez dans les onglets du rapport et personnalisez le rapport en ajoutant ou en supprimant les variables – ou en ajustant les paramètres du rapport. Pour analyser plus en détail les modèles, les tendances et les comportements utilisateur spécifiques.


Comment partager ou exporter votre tableau de bord
Vous pouvez partager des rapports GA4 personnalisés par e-mail, lien ou fichier téléchargeable.
Ouvrez votre rapport et cliquez sur l'icône Partager. Sélectionnez votre méthode de partage préférée.


Les utilisateurs ayant accès à votre propriété Google Analytics peuvent également afficher vos rapports.
Pour partager un tableau de bord que vous avez construit avec des explorations, vous pouvez soit choisir l'option de partage ou l'option d'exportation dans le coin supérieur droit.
5 GA4 Rapports d'analyse à utiliser comme modèles de tableau de bord
Ces cinq rapports GA4 existants servent de grands modèles de tableau de bord qui vous permettent de recueillir des informations précieuses sur le trafic et l'engagement de votre site.
Rapport de trafic de recherche organique
Le rapport de trafic de recherche Google Organic affiche des informations pour chaque page de votre site, y compris le nombre d'impressions dans les résultats de recherche et les clics de la page reçue.
Il offre une vue large des performances de recherche de votre site et vous aide à trouver des pages hautes et peu performantes.
Pour voir ce rapport, allez à « Rapports« > »Console de recherche« > »Trafic de recherche organique Google. «


Rapport d'acquisition du trafic
Le rapport d'acquisition du trafic dans GA4 montre comment les sessions commencent, quels canaux stimulent le plus de trafic et comment les visiteurs s'engagent et se convertissent.
Pour localiser ce rapport, allez à « Rapports« > »Acquisition« > »Acquisition du trafic. «


Rapport d'événements
Le rapport d'événements dans GA4 montre les interactions suivie comme des événements (clics, défilements, achats, etc.), afin que vous puissiez voir comment les utilisateurs s'engagent avec votre site et identifient les domaines pour améliorer l'expérience utilisateur.
Accédez à ce rapport en allant à « Rapports« > »Fiançailles« > »Événements. «


Cliquez sur « +«Signez par« nom de l'événement »pour ajouter une autre dimension à votre rapport (par exemple, pages). Cela peut vous aider à analyser les pages que les visiteurs interagissent avec le plus ou le moins.


Par exemple, si une page de destination a un nombre élevé d'événements de défilement mais un faible nombre de soumissions de formulaires, cela pourrait indiquer que les utilisateurs voient le contenu mais ne sont pas motivés à agir. Et vous pourriez envisager d'optimiser l'appel à l'action (CTA).
Rapport d'achat de commerce électronique
Le rapport d'achat de commerce électronique montre quels produits les gens achètent, à quelle fréquence ils les achètent et les revenus que chaque produit génère. Ces idées vous aident à comprendre le comportement des acheteurs.
Pour voir ce rapport, allez à « Rapports« > »Monétisation« > »Achats de commerce électronique. «


Rapport de page de destination
Le rapport sur la page de destination de GA4 décompose le trafic par page de destination. Il montre quelles pages attirent d'abord les utilisateurs et comment ces pages affectent l'engagement et la conversion.
Obtenez le rapport des pages de destination en allant à « Rapports« > »Fiançailles« > »Page de destination«


Suivez facilement les performances de votre site
Le tableau de bord Project de Semrush combine les données de GA4, Google Search Console et SemRush pour fournir un aperçu des mesures clés pour votre site et sans nécessiter de tableau de bord d'analyse personnalisé dans Google.
Lorsque vous cliquez sur un «Voir le rapport complet»Bouton, vous accédez directement au rapport sélectionné. Qui vous permet d'explorer plus en détail les domaines spécifiques.


Vous voulez un tableau de bord simple pour examiner les mesures clés? Configurez le tableau de bord du projet lorsque vous vous inscrivez à un compte.